Why should I use Apache Maven to create a Java project?
If the Java project will not use external dependencies (some jar files such as junit, mysql-connector-java), then there is no need to use Maven. But when using external jars are needed, Maven will make life much simpler.
Maven maintains a list of commonly used dependencies in its repository. To include the dependencies in the project, simply add the dependency entries to pom.xml. When Maven generates a project, it reads pom.xml and will automatically download all the related jar files. Therefore, you do not have to search for the jar and install them one by one.
A tool that can find most current version and generate xml entry for pom.xml can be found here, http://mvnrepository.com
Next: Install Apache Maven on Windows
Friday, May 17, 2013
Sunday, May 12, 2013
Spring 3 Hello World
Create a Maven project, make the pom.xml as the sample code below and convert it to Eclipse importable by mvn eclipse:eclipse
Add the resource under <Project Name>/src/main
<project xmlns="http://maven.apache.org/POM/4.0.0" xmlns:xsi="http://www.w3.org/2001/XMLSchema-instance" xsi:schemaLocation="http://maven.apache.org/POM/4.0.0 http://maven.apache.org/xsd/maven-4.0.0.xsd"> <modelVersion>4.0.0</modelVersion> <groupId>com.example.core</groupId> <artifactId>Spring3HelloWorld</artifactId> <version>1.0-SNAPSHOT</version> <packaging>jar</packaging> <name>Spring3HelloWorld</name> <url>http://maven.apache.org</url> <properties> <org.springframework-version>3.2.2.RELEASE</org.springframework-version> </properties> <dependencies> <dependency> <groupId>junit</groupId> <artifactId>junit</artifactId> <version>3.8.1</version> <scope>test</scope> </dependency> <dependency> <groupId>org.springframework</groupId> <artifactId>spring-core</artifactId> <version>${org.springframework-version}</version> </dependency> <dependency> <groupId>org.springframework</groupId> <artifactId>spring-context</artifactId> <version>${org.springframework-version}</version> </dependency> </dependencies> </project>
After the project is imported into Eclipse, create a resources folder first. Select the project on Project Explorer, then go to Project -> Properties, then Add Folder...
Add the resource under <Project Name>/src/main
Add the AppBeans.xml with the sample code to <Project Name>/main/src/resources
<?xml version="1.0" encoding="UTF-8"?>
<beans xmlns="http://www.springframework.org/schema/beans"
xmlns:xsi="http://www.w3.org/2001/XMLSchema-instance"
xsi:schemaLocation="http://www.springframework.org/schema/beans
http://www.springframework.org/schema/beans/spring-beans-3.0.xsd">
<bean id="helloworldBean" class="com.example.core.HelloWorld">
<property name="name" value="Spring 3" />
</bean>
</beans>
Add the HelloWorld.java to <Project Name>/main/src/java
package com.example.core;
public class HelloWorld {
private String name;
public void setName(String _name){
this.name = _name;
}
public void sayHello(){
System.out.println("Hello World, " + this.name + "!");
}
}
Add the code to App.java
package com.example.core;
import org.springframework.context.ApplicationContext;
import org.springframework.context.support.ClassPathXmlApplicationContext;
/**
* Hello world!
*
*/
public class App {
public static void main( String[] args ) {
ApplicationContext context = new ClassPathXmlApplicationContext("AppBeans.xml");
HelloWorld obj = (HelloWorld)context.getBean("helloworldBean");
obj.sayHello();
}
}
The final file structure
Select App.java and run as Java Application
Hello World, Spring 3!
Import the Maven project into Eclipse
Software: Eclipse Java EE Juno.
Before we import the Maven project to Eclipse, install the Maven plug-in first. On Eclipse, go to Help -> Eclipse Marketplace..., and search for maven. Install the one as highlighted. Eclipse will ask you to restart once the install is finished.
After Eclipse restarts, go to File -> Import...
Browse the top directory of the project (the directory that contains src, target .classpath, .project, and pom.xml) and click on Finish
After the project is imported, a project tree will look like. Note that, the dependency junit-3.8.1 as specified in the pom.xml is automatically included in the project, and the file junit-3.8.1.jar is located in the local Maven repository, that's the power of Maven. Maven make life much easier.
Previous: Create a Maven project
Before we import the Maven project to Eclipse, install the Maven plug-in first. On Eclipse, go to Help -> Eclipse Marketplace..., and search for maven. Install the one as highlighted. Eclipse will ask you to restart once the install is finished.
After Eclipse restarts, go to File -> Import...
Browse the top directory of the project (the directory that contains src, target .classpath, .project, and pom.xml) and click on Finish
After the project is imported, a project tree will look like. Note that, the dependency junit-3.8.1 as specified in the pom.xml is automatically included in the project, and the file junit-3.8.1.jar is located in the local Maven repository, that's the power of Maven. Maven make life much easier.
Previous: Create a Maven project
Create a Maven project
After Maven is installed, we can create a Maven project with command "mvn archetype:generate"
In the same time, Maven will also download the file and build a repository in local, the default location is C:\Users\<User Name>\.m2 on Windows Vista
When the option is prompted, hit enter for default value
Hit enter again for now
Enter some information for the project. The value for artifactid will be the project name
A Maven project is created
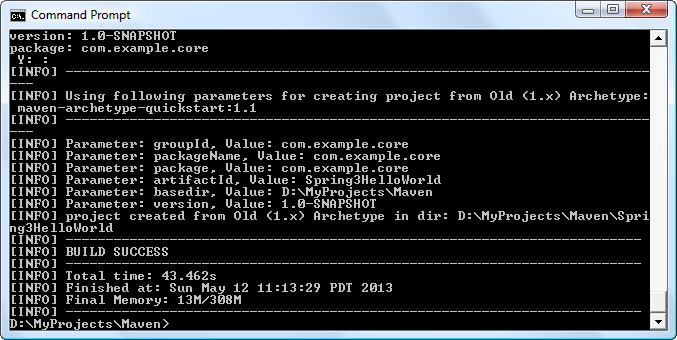
A folder named Spring3HelloWorld was created in current directory. Inside that folder, you will see two files, src and pom.xml. pom.xml is the most important part for project creation. For a new project just created, you will have some content as the screenshot. This is the file that tell Maven what jar files to download
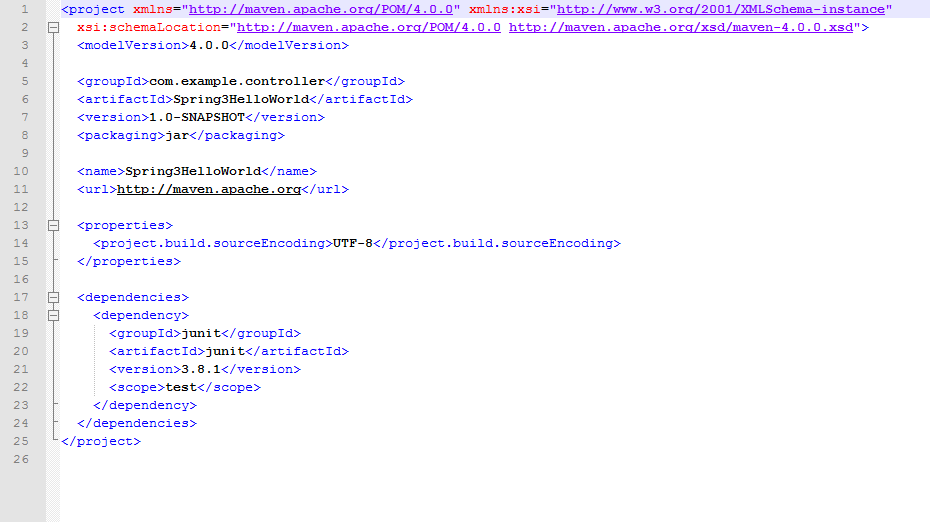
On the terminal, change to Spring3HelloWorld folder and create an eclipse importable project with command "mvn eclipse:eclipse"
After the eclipse project is successfully created, and you will see two extra files .classpath and .project
Previous: Install Apache Maven on Windows
Next: Import the Maven project into Eclipse
In the same time, Maven will also download the file and build a repository in local, the default location is C:\Users\<User Name>\.m2 on Windows Vista
When the option is prompted, hit enter for default value
Hit enter again for now
Enter some information for the project. The value for artifactid will be the project name
A Maven project is created
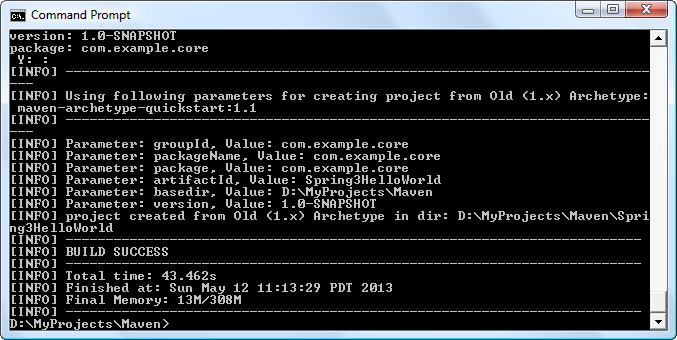
A folder named Spring3HelloWorld was created in current directory. Inside that folder, you will see two files, src and pom.xml. pom.xml is the most important part for project creation. For a new project just created, you will have some content as the screenshot. This is the file that tell Maven what jar files to download
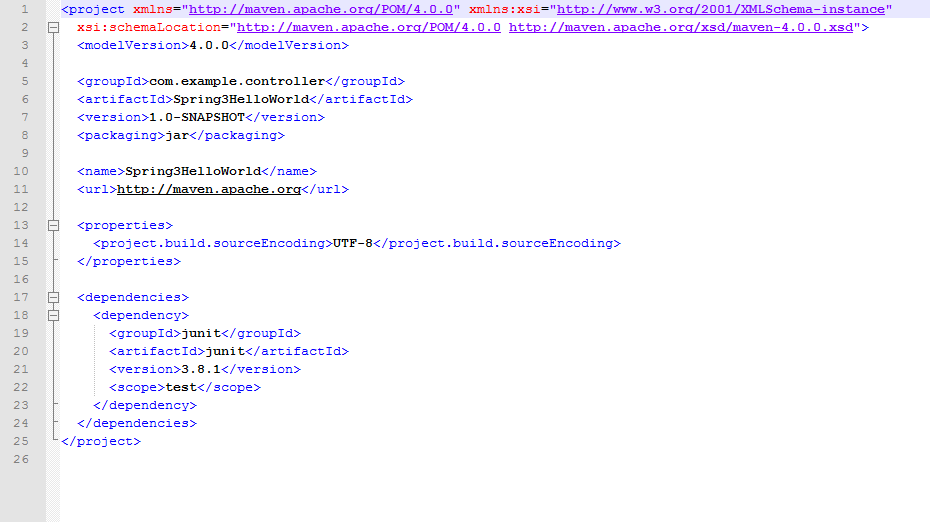
On the terminal, change to Spring3HelloWorld folder and create an eclipse importable project with command "mvn eclipse:eclipse"
After the eclipse project is successfully created, and you will see two extra files .classpath and .project
Previous: Install Apache Maven on Windows
Next: Import the Maven project into Eclipse
Saturday, May 11, 2013
Install Apache Maven on Windows
The installation is straightforward, go to http://maven.apache.org/ and
download the file. The file I downloaded is apache-maven-3.0.5-bin.zip.
Unzip the file to anywhere you like.
Then configure the environmental variables (You will need to have JDK installed first)
JAVA_HOME
M2_HOME
Add the bin folder for both variables to the system Path
Open the terminal and verify the install
Maven is successfully installed. The we are ready to create a Maven project that can be imported to eclipse.
Next: Create a Maven project
Then configure the environmental variables (You will need to have JDK installed first)
JAVA_HOME
M2_HOME
Open the terminal and verify the install
Maven is successfully installed. The we are ready to create a Maven project that can be imported to eclipse.
Next: Create a Maven project
Subscribe to:
Posts (Atom)



















