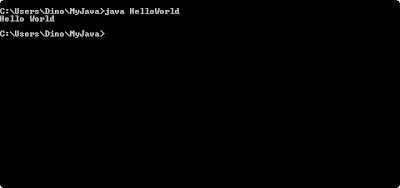A Java class is like the design you draw on a blueprint, you want to define details, functionality for an object before you actually create and use it.
The Hello World example does not have much going on yet, but it consists of the most fundamental lines. Here is the line-by-line explanation.
1. public class HelloWorld - declare a class and name it HelloWorld
2. public static void main(String[] args) - the start point of the program. In some programming languages, usually it's the "main" to start the whole process.
3. System.out.println("Hello World") - this is the line that actually does the job to print out "Hello World" on the screen". You can play it around little bit by changing "Hello World" to something else like "Hello Galaxy", re-compile the code (command javac HelloWorld.java), and run it again (command java HelloWorld). You will see "Hello Galaxy" on the screen.
Wednesday, November 23, 2011
Tuesday, November 22, 2011
The first Java program - Hello World
Once you have the Java program properly installed, you are ready to try out the "Hello World". Open an text editor and enter the following,
public class HelloWorld {
public static void main(String[] args) {
System.out.println("Hello World");
}
}
and save it as HelloWorld.java. Be sure the extension name is java.
Then open the command prompt and move to the directory where HelloWorld.java is saved. To compile the java program, run the command "javac HelloWorld.java". You should get another file named HelloWorld.class if the program has be successfully compiled. Then issue the command "java HelloWorld" and you will see "Hello World" printed out on the screen.
public class HelloWorld {
public static void main(String[] args) {
System.out.println("Hello World");
}
}
and save it as HelloWorld.java. Be sure the extension name is java.
Then open the command prompt and move to the directory where HelloWorld.java is saved. To compile the java program, run the command "javac HelloWorld.java". You should get another file named HelloWorld.class if the program has be successfully compiled. Then issue the command "java HelloWorld" and you will see "Hello World" printed out on the screen.
Saturday, May 14, 2011
Start your Java - installation
To run a Java program, you will need to have Java Vuirtual Machine (JVM) installed on your machine. It can be downloaded from Oracle website, http://www.oracle.com/technetwork/java/javase/downloads/index.html
Upon opening the link, you will see a couple download sections. For the most basic setup, the "Java Platform, Standard Edition" is the one you are looking for. There are two download options here, JDK and JRE. If you are just going to run Java programs on your machine, JRE (Java Runtime Environment) is the one. If you will be doing Java development, you will need to get JDK which includes Java compiler to compile your code and JRE. So if you have already download JDK, you don't need another JRE.
Once installation is completed, the executables are ready to run. On Windows, they can be found in C:\Program Files\Java\jdk1.x.x_xx\bin by default. But for your convenience, it's better to add the path to the environmental variable PATH (having Java available to environment is required if you are going to use some development tool like Eclipse).
To verify the installation, open the command prompt and type "java -version" or "javac -version" (if JDK was installed). You should see the software version number returned by the program.
Upon opening the link, you will see a couple download sections. For the most basic setup, the "Java Platform, Standard Edition" is the one you are looking for. There are two download options here, JDK and JRE. If you are just going to run Java programs on your machine, JRE (Java Runtime Environment) is the one. If you will be doing Java development, you will need to get JDK which includes Java compiler to compile your code and JRE. So if you have already download JDK, you don't need another JRE.
Once installation is completed, the executables are ready to run. On Windows, they can be found in C:\Program Files\Java\jdk1.x.x_xx\bin by default. But for your convenience, it's better to add the path to the environmental variable PATH (having Java available to environment is required if you are going to use some development tool like Eclipse).
To verify the installation, open the command prompt and type "java -version" or "javac -version" (if JDK was installed). You should see the software version number returned by the program.
Subscribe to:
Comments (Atom)